In this post I will tell you how to enable or disable the touchscreen in Manjaro or Arch Linux?
**Several times graphical tools doesn’t work or we don’t like to waste our time just to lookout for them.
For that purpose, we will use Xinput. It is a utility to configure and test X input devices, such as mouses, keyboards, touchpads, etc.
If Xinput is not already installed. Then you can install it using
sudo pacman -S xorg-xinputcommand.
There are several operations which you can perform using Xinput utility. Now to disable the touchscreen.
First, run
xinput list --longcommand in your terminal.
Above command’s output will be like this –
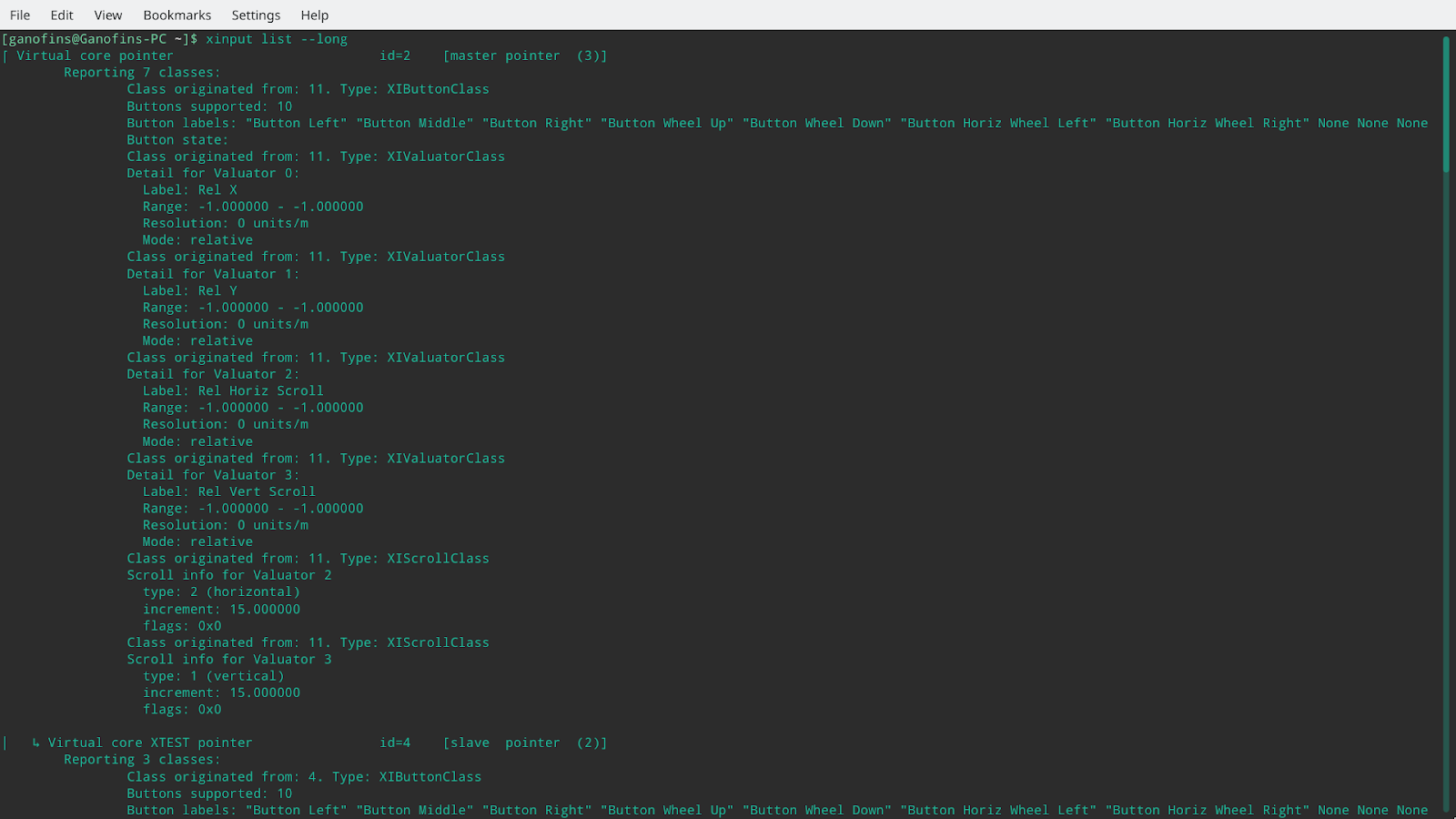
Through which you will get the list of all of your input devices. Now from that list, find your touchscreen device which will be listed in pointer category.
After that you just need to run
xinput disable/enable <device_id>or
xinput disable/enable <"device_name">command.
But this change will not last permanently. I mean when you will restart your PC, the touchscreen will start working again if you used disable command or vice-versa.
So, to make the changes permanent. We will add this command to run every time when the system starts-up.
**There is another way to make the changes permanent via Xorg configuration file. I tried using it but I messed up. Lemme know if anybody knows how to make the changes permanent using Xorg config file.
Thus,
**Below steps are based on KDE Plasma Desktop Environment.
- Open your System Settings. Go to Start up and Shutdown option.
- Go to Auto start tab.
- There you just need to add a Desktop file with the appropriate command in it.
- Then just Save it or click OK.
It’s done.
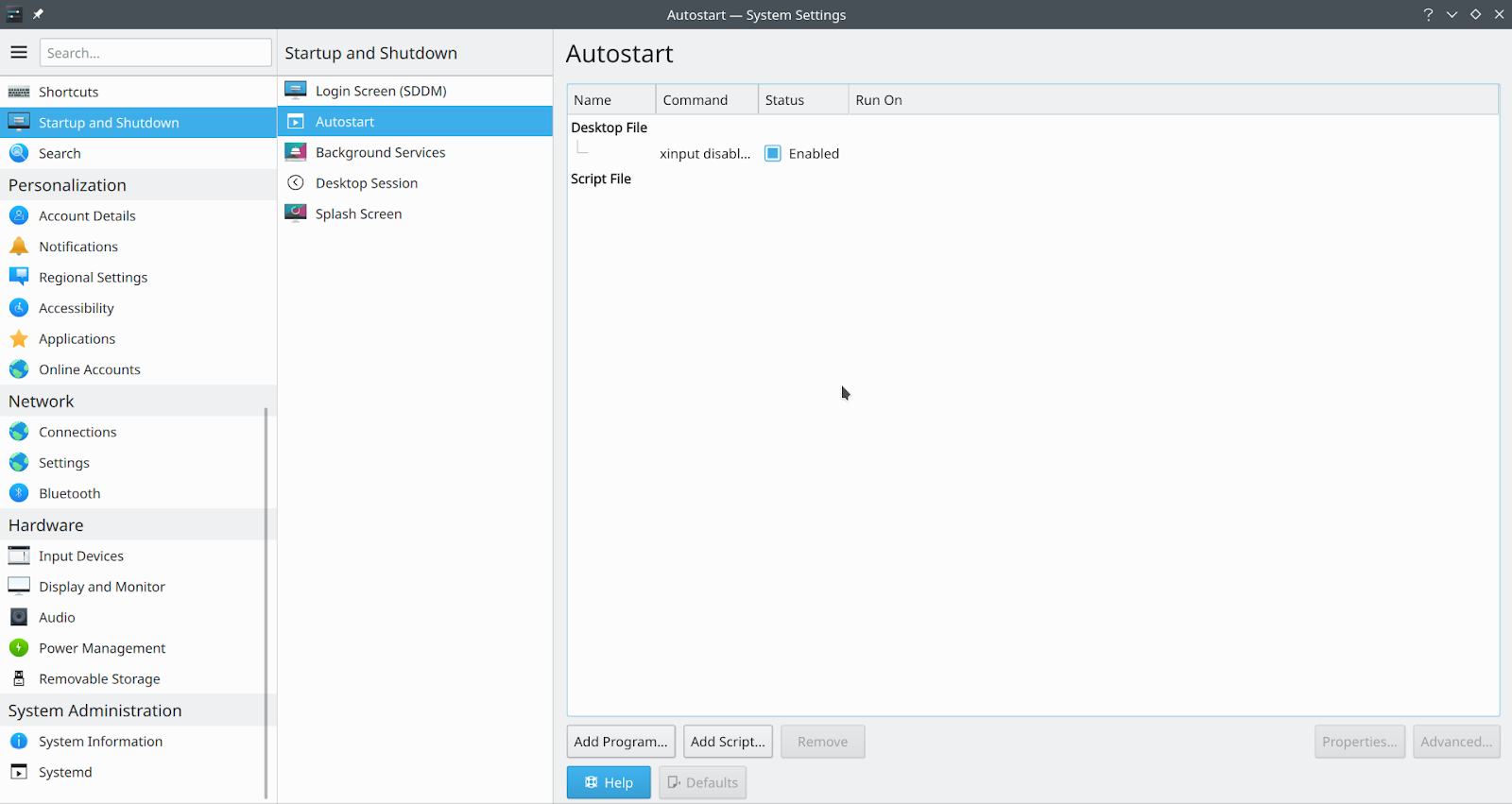
Feel free to give me any suggestions regarding this blog or the post’s format. Feel free to ask any questions regarding the post.
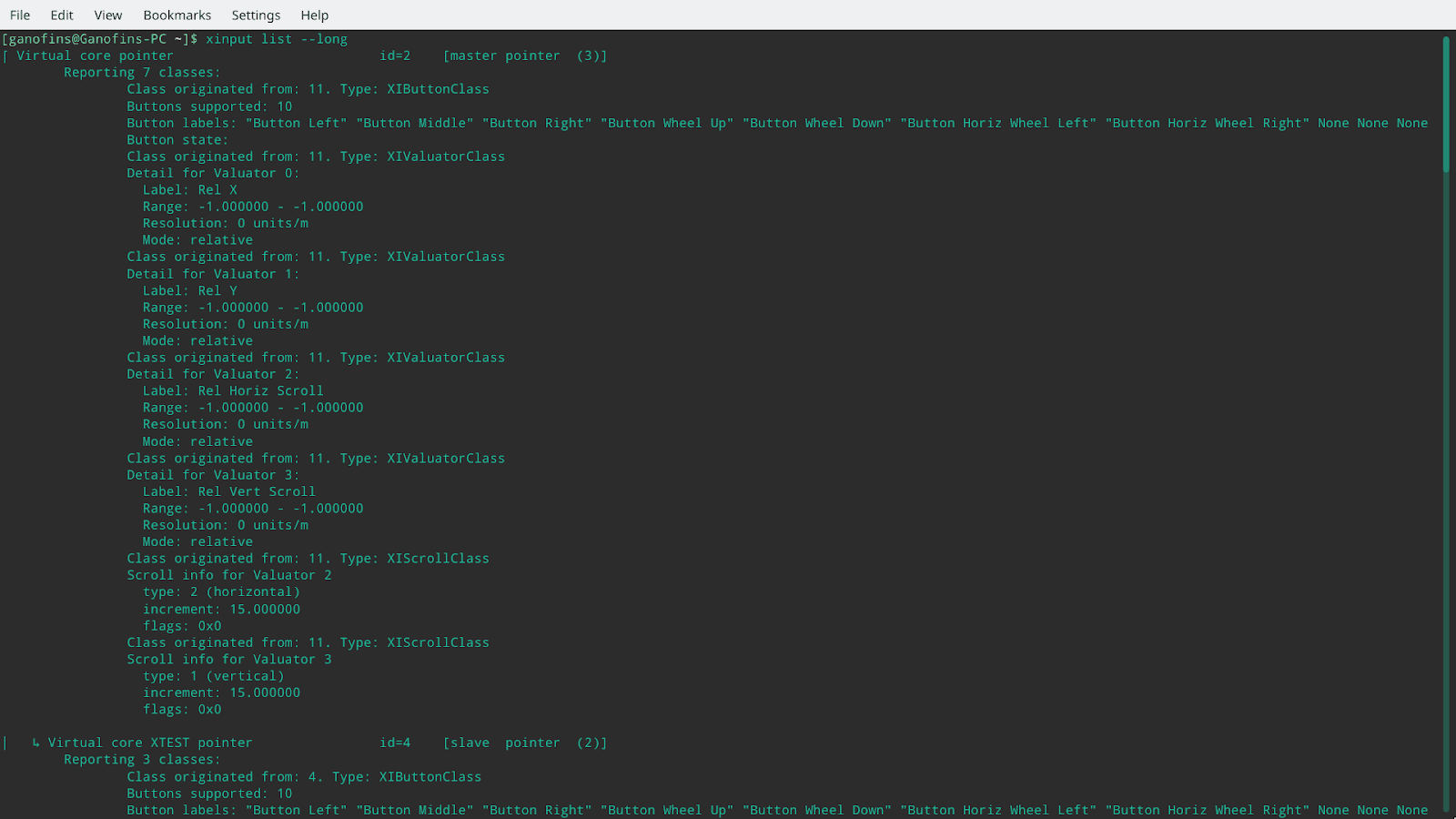
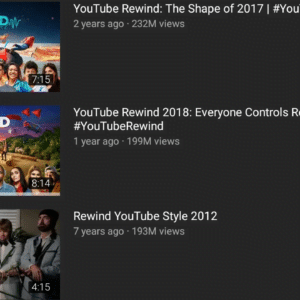
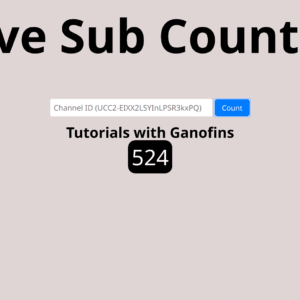
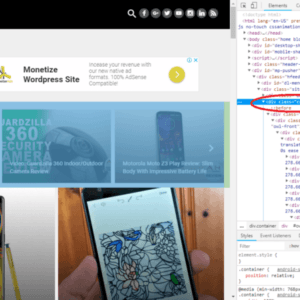
Like!! I blog frequently and I really thank you for your content. The article has truly peaked my interest.